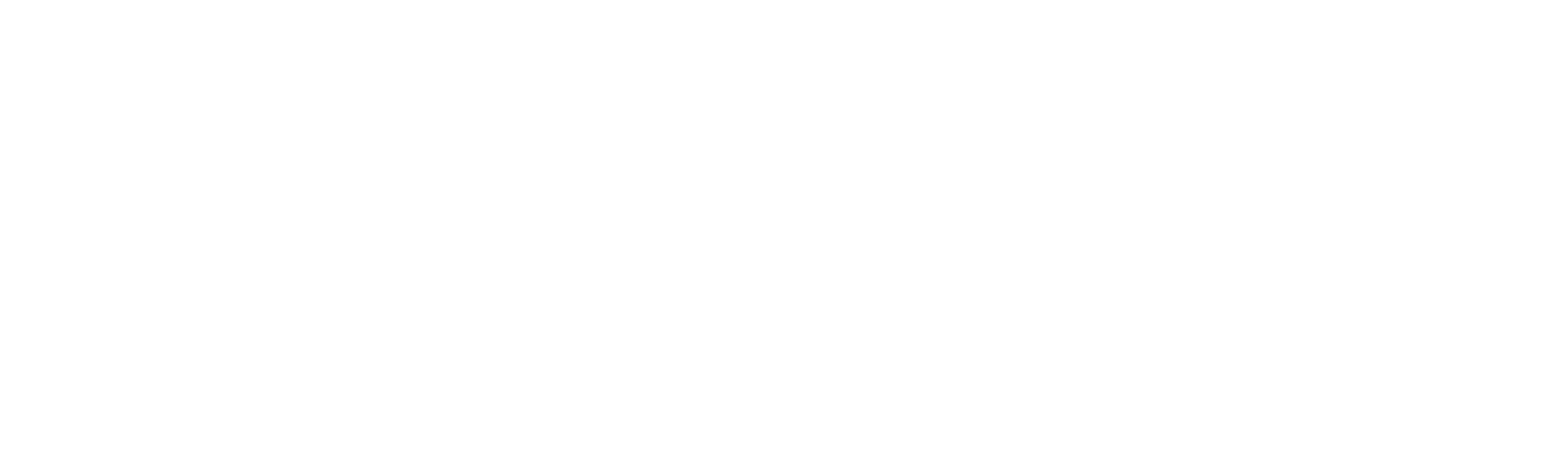CLI
A CLI for creating and managing static sites on Orbiter
Before installing make sure you already have an account; sign up at app.orbiter.host.
Installation
The orbiter-cli is an NPM package you can download with manager of choice.
npm i -g orbiter-cliConfirm that it was installed successfully by running the main command
orbiterUsage
Running the orbiter command will reveal the available subcommands
orbiter <subcommand>
> Upload and deploy static sites with Orbiter.host
where <subcommand> can be one of:
- login - Login with OAuth
- auth - Authenticate using an API key
- create - Upload and create a new site on Orbiter
- list - List existing sites for your account
- update - Update a site with a new file or folder
- versions - List versions of your website
- rollback - Rollback a site to a previous version
- delete - Delete an existing site
- deploy - Deploy your site using configuration from orbiter.json or create new deployment
- miniapp - Create a new Farcaster Mini App ready to deploy
- new - Create a new app ready to deploy
For more help, try running `orbiter <subcommand> --help`login
Start by running login including your --provider (shorthand -p) of choice (google or github)
orbiter login
> Login with OAuth
OPTIONS:
--provider, -p <str> - Choose the OAuth provider you want to login with (github | google)
FLAGS:
--help, -h - show help
USAGE:
orbiter login --provider googleauth
An alternative way to authenticate the CLI is with an Orbiter API key. This can be obtained at app.orbiter.host/api-keys. You can either just run orbiter auth and it will prompt you for the key and not display it visibly, or if you're using the CLI in an automation you can use the --key flag.
orbiter auth
> Authenticate using an API key
OPTIONS:
--key, -k <str> - Your API key [optional]
FLAGS:
--help, -h - show help
USAGE:
orbiter auth # Will prompt you for the key
orbiter auth --key <YOUR_API_KEY> # Will bypass the prompt and authorizenew
In just one command create a new project through an available template and deploy
orbiter new
> Create a new app ready to deploy
ARGUMENTS:
[name] - Name of the new project [optional]
FLAGS:
--help, -h - show helpdeploy
A one stop shop command to deploy your Orbiter site, whether it's brand new or updating an existing one. Running this command by itself will give you prompts to setup your site and save the configuration to an orbiter.json file in the root of your project directory. The command also includes flags if you want to bypass the prompts.
orbiter deploy
> Deploy your site using configuration from orbiter.json or create new deployment
OPTIONS:
--domain, -d <str> - Domain for the site [optional]
--siteId, -s <str> - ID of existing site [optional]
--buildCommand, -b <str> - Build command to run [optional]
--buildDir, -o <str> - Output directory for build [optional]
FLAGS:
--help, -h - show help
USAGE:
orbiter deploycreate
Uploads and create a new site on Orbiter. Must include the --domain or -d for the default subdomain of the site. After providing a name give the path to the file or folder of the website you are creating, must contain an index.html file.
orbiter create
> Upload and create a new site on Orbiter
ARGUMENTS:
<path> - Path to your build directory (e.g., "dist" or "build") or index.html file
OPTIONS:
--domain, -d <str> - Custom domain
FLAGS:
--help, -h - show help
USAGE:
orbiter create --domain mysite ./distAfter sucessfull creation the CLI will return the URL of the new site.
Site created: https://mysite.orbiter.websitelist
List all sites currently on your Orbiter account. You can filter by domain with -d followed by the subdomain of the site.
orbiter list
> List existing sites for your account
OPTIONS:
--domain, -d <str> - Filter by exact subdomain [optional]
FLAGS:
--help, -h - show help
USAGE:
orbiter listThis will return the following JSON response from the API:
{
data: [
{
id: 'string',
created_at: 'string',
organization_id: 'string',
cid: 'string',
domain: 'string',
site_contract: 'string',
updated_at: 'string',
deployed_by: 'string',
custom_domain: 'string',
domain_ownership_verified: boolean,
ssl_issued: boolean
}
]
}update
Update an existing site with a file or folder. You can target a site with either the --siteId | -s or the --domain | -d (subdomain) followed by the updated folder or file. Both the subdomain and site ID can be found by using orbiter list.
orbiter update
> Update a site with a new file or folder
ARGUMENTS:
<path> - Path to your build directory (e.g., "dist" or "build")
OPTIONS:
--siteId, -s <str> - ID of the target site [optional]
--domain, -d <str> - Domain of the target site [optional]
FLAGS:
--help, -h - show help
USAGE:
orbiter update --siteId a5dae6af-ad43-4bb3-bdab-3a4d41b573cc ./new-dist
orbiter update --domain astro-demo ./new-distversions
List previous versions of a site for a given subdomain, ie <subdomain>.orbiter.website. the cid listed in the response can be used in rollback to rollback a site to a previous version.
orbiter versions
> List versions of your website
ARGUMENTS:
<domain> - Subdomain for your site, <domain>.orbiter.website
FLAGS:
--help, -h - show help
USAGE:
orbiter versions <subdomain>This will return the following object
{
data: [
{
id: 'string',
site_id: 'string',
created_at: 'string',
organization_id: 'string',
cid: 'string',
domain: 'string',
site_contract: 'string',
version_number: number,
deployed_by: 'string'
},
]
}rollback
Rollback a site to a previous version using the subdomain and the cid of the previous version to update it. Use versions to get the previous versions for a site.
orbiter rollback
> Rollback a site to a previous version
ARGUMENTS:
<domain> - Subdomain for your site, <domain>.orbiter.website
<cid> - CID of the version you want to roll back to. Use the `versions` command to fetch this information
FLAGS:
--help, -h - show help
USAGE:
orbiter rollback <subdomain> <cid>delete
Delete an existing site using the site ID which can be obtained by using orbiter list
orbiter delete
> Delete an existing site
ARGUMENTS:
<siteId> - The ID of the target site to delete
FLAGS:
--help, -h - show help
USAGE:
orbiter delete bac0b100-1f5f-4c64-8cfa-a8ae9b22671Contact
If you have any issues or questions feel free to reach out!